
El paso de GPU asigna una GPU física a una máquina virtual. El sistema operativo de la máquina virtual puede usar la GPU como lo haría si se ejecutara en una máquina física equipada con una GPU de hardware.
En un entorno de VMware, el paso de GPU asigna una máquina virtual a un dispositivo de interconexión de componentes periféricos (PCI) instalado físicamente en el servidor host. Para que una GPU esté disponible para una máquina virtual, se deben instalar una o más GPU basadas en PCI en el host y VMware ESXi debe poder reconocer la presencia de los dispositivos GPU.
¿Por qué usar el paso de GPU?
El paso de GPU puede ser útil por varias razones en entornos DevOps. Sin embargo, la mayoría de las implementaciones del mundo real caen en uno de dos casos de uso:
- Ejecución de cargas de trabajo gráficamente intensivas en máquinas virtuales. Suponga que una organización está desarrollando software de juegos o una aplicación de diseño asistido por computadora. Dada la naturaleza gráfica intensiva de este tipo de aplicaciones, una máquina virtual estándar tendría dificultades para ejecutarlas. Dedicar una GPU física a la VM con transferencia de GPU le da a la VM los recursos de hardware que necesita para funcionar sin problemas.
- Descarga de tareas a máquinas virtuales al desarrollar modelos de aprendizaje automático. El aprendizaje automático es computacionalmente intensivo. Para reducir la carga en la CPU de una computadora, muchos sistemas de IA y aprendizaje automático descargan tareas a una GPU, liberando la CPU para otras tareas. Las organizaciones que desarrollan aplicaciones de aprendizaje automático pueden usar el paso de GPU para que el hardware de GPU esté disponible para las máquinas virtuales.
Cómo habilitar el modo de transferencia de GPU en VMware ESXi
Los pasos exactos para habilitar el paso de GPU para una VM varían ligeramente según la versión de VMware ESXi que esté utilizando. Los pasos a continuación son válidos en las versiones más recientes de VMware ESXi.
1. Active la transferencia de GPU para el dispositivo seleccionado
Después de iniciar sesión en el cliente web ESXi, expanda la lista de su host y seleccione el Gestionar nodo. Luego seleccione el Hardware en la parte superior de la pantalla para ver una lista de los dispositivos de hardware instalados en el host.
A continuación, seleccione la casilla de verificación correspondiente al dispositivo para el que desea habilitar el paso de GPU, luego haga clic en el Alternar transferencia botón, que se muestra en la Figura 1.
2. Reinicie el host
En este punto, verá un mensaje de error que indica que la transferencia no se puede habilitar hasta que se reinicie el host. Después de reiniciar el host, seleccione la GPU que desea compartir, luego haga clic en el Alternar transferencia botón de nuevo.
Cuando se complete el reinicio, vuelva a iniciar sesión en el cliente web y verifique que el paso de GPU se haya habilitado para el dispositivo que seleccionó. Él Pasar por la columna debe establecerse en Activo, como se muestra en la Figura 2, lo que confirma que ha habilitado correctamente el paso a través para la GPU.
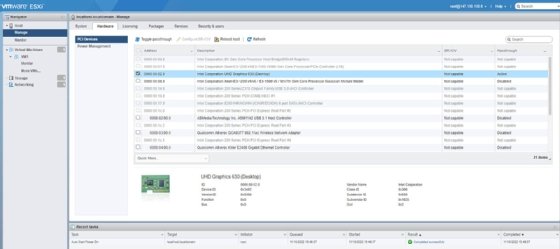
3. Asigne el hardware GPU a una VM
El siguiente paso es asignar el hardware GPU a una VM. Para hacerlo, seleccione la consola Maquinas virtuales nodo, luego seleccione la VM donde planea usar la GPU.
Haga clic en el Editar botón para mostrar el Editar configuración ventana para la máquina virtual. Hacer clic Agregar otro dispositivo y luego seleccione Dispositivo PCI. Seleccione su GPU de la lista de dispositivos PCI disponibles, que se muestra en la Figura 3, y elija la opción para agregar un dispositivo PCI.

Además de seleccionar un dispositivo PCI, también deberá configurar una reserva de memoria para el dispositivo; de lo contrario, no podrá encender la máquina virtual. Haga clic en el Reservar toda la memoria botón para crear la reserva de memoria necesaria.
4. Configurar parámetros para inicializar la GPU
A continuación, seleccione el cuadro de diálogo Opciones de máquina virtual pestaña, expanda la Avanzado sección y haga clic en el Editar configuración botón para mostrar la Parámetros de configuración caja de diálogo.
Haga clic en el Agregar parámetro y cree un nuevo parámetro llamado hypervisor.cpuid.v0. Establezca su valor en FALSO, asegurándose de usar todas las letras mayúsculas, como se muestra en la Figura 4.
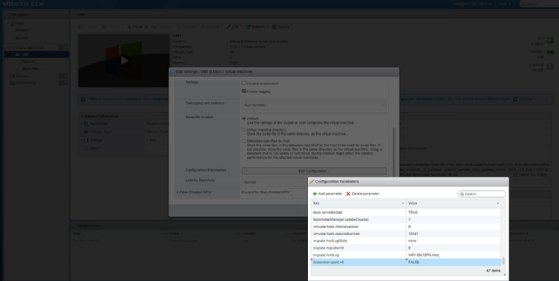
Hacer clic OK y entonces Salvar para completar el proceso. Ahora debería poder iniciar la VM, instalar los controladores de dispositivo necesarios y comenzar a usar la GPU.
